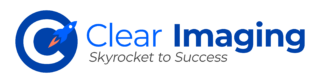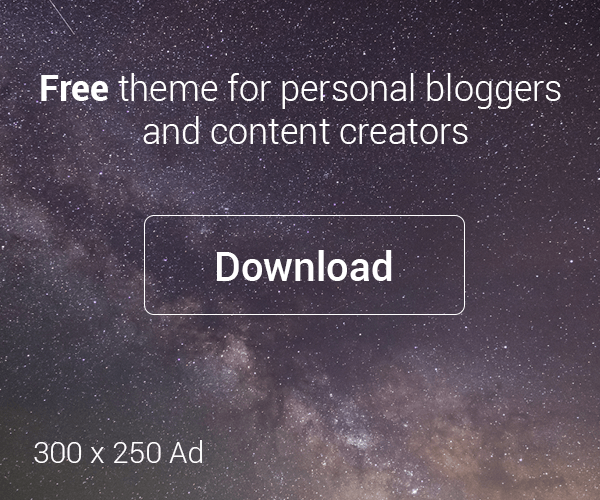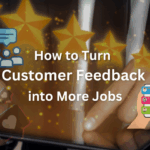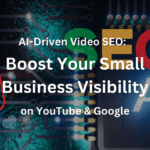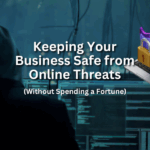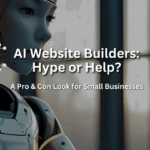Don’t wait to get your Google Plus account set up for you and your business. This guide will take you through everything, step by step.
Step One – Create a Google Account
If you have Gmail then you already have a google account and you can forgo this step and move on to Step Two. For those of you who don’t have a Google Account click on the link below and sign up for Gmail. You will choose a Gmail email and a password. This email and password will become your log in credentials for your Google Plus account.
Set up Gmail:
https://accounts.google.com/SignUp?service=mail
Step Two – Create a Google Plus Account
1) After creating your Gmail you will then be logged into Google. On the top right of your screen you will see your first name and a + in front of it. Click there.
2) You will be taken to a new page (as seen below), scroll down and click the ‘continue’ button. A little pop up will appear and ask you if you are sure you don’t want to ‘follow’ anyone right now. Click ‘continue anyway’.
3) You will now be taken to page to fill out your personal profile. Mind you this is for you as an individual. This is not your business Google Plus page (that comes later)
4) Fill out your personal details. Click ‘finish’ when you are done.
5) You will be taken to your default Google Plus page. Your profile has been created and you can now view and edit it. You can also start posting, following etc etc.
Step Three – Create Google Plus Business Page
1) Logged in to your Google Plus, move your mouse over to the left gray bar area and find an icon that says ‘more’ with three dots under it. Once you mouse over it a little panel will slide out to the right, click on the last link on this panel ‘Pages’.
2) You will then be taken to a ‘manage your pages’ page. Click on the red button ‘create new page’ on the top right corner of the screen.
3) You will then be taken to another page to start the creation of your new page. Click on the link ‘Local Business or Place”. A panel will then slide down and you will choose your country and phone number. Put your business’s land line. Then click ‘locate’.
4) A pop up will then appear and it should say ‘no businesses found’ if you have not yet added your business to Google (for example if your business is already in Google Places then it would show your business and you could tie your Google Places account with your Google Plus). However we are assuming you do not have your business added to Google Places. In this case click on the link ‘add your business to Google’.
5) A new pop up will now appear and you will enter your Business name, address and category. Click the ‘ok’ button when you are done.
6) You will then be taken to a page where you put your company website and agree to Google’s Terms of Service. Click ‘continue’.
7) You will then be taken to a page where you choose your cover photo and your logo. This step is optional. When you are done you can click ‘finish’.
Step four – Verify your Business
1) After clicking on the ‘finish’ button you will be taken to the dashboard page for your business Google Plus. Near the top to the right of your business name you will see a small link which says ‘unverified’. Hover over that link and a panel will slide out with a button that says ‘verify now’, click it.
2) You will then be taken to a page where you verify your company’s mailing address and where you will input to whom Google will send the Verification Postcard to. This postcard will contain a link and a pin. Click on ‘send postcard’ when you are done. It will take 5-10 business days.
3) When you receive this postcard in the mail, simply go to the link and input the pin. And then your business will be verified.